By Tamara Evans
This week’s blog explores two different, but simple, methods of creating applique designs. We have received many requests for instructions to create the necktie applique on the onesie shown at our Inspiration Socials. Here are some very simple instructions using My Quilt Embellisher software. (The same steps may also be used with Perfect Embroidery Pro software.)
Find, or draw, an image of a necktie and save it to your computer. Load the image as a backdrop in the software. Resize if desired. This one 5″ long.
The applique is created in two sections so that the fabric on the top of the tie could be placed in a different direction than the tail of the tie; just like a real tie. The knot of the tie is a “closed” applique, and the tail is an “open” at the top.
Select the artwork option. Click Fill in the Properties – Artwork box, then click apply. Select the magic wand icon.
Closed Applique – The Knot
Click in the yellow knot area at the top of the tie to create an artwork image.
Zoom in to the view the new artwork. Select the Shape tool, then click on the artwork to display all of the nodes.
Since this design is quite pixelated, it needs to be cleaned up. Select and delete nodes to smooth out the shape. Reposition the remaining nodes until the shape is acceptable.
Select the artwork with the Select tool, then click the Applique tool to convert it to applique. The knot of the tie is now complete.
Open Applique – The Tail
Select the Artwork tool. Click the down arrow next to the tool to select the Pen option. Using the backdrop as a guide, click in positions 1-5 (shown below), then right click to finish the input.
With the newly created artwork selected, click the Shape tool to display all the nodes of the tie tail artwork. Select the node at the point of the tie, and then right click to display the options dialog box, as shown. Select the Smooth option for the selected node.
Adjust the “antennae” on either side of the node to soften, or smooth, the point. Pulling them further out will adjust the curve of the point.
Once the artwork has been satisfactorily adjusted, click the Select tool. Then, select the Applique tool to convert the artwork to applique, as shown.
Finishing
With the tail of the tie still selected, click the Send to Back icon. Now the tail will stitch first, leaving a raw edge of fabric at the top under the knot. The knot will cover the raw edge at the top of the tail.
Save the design in the C2S format. Use this format to resize, adjust the applique stitches, etc. When ready to stitch, save the design in the proper stitch format for the embroidery machine.
Have fun with the sizing and fabric options for the necktie applique!
To locate a DIME Inspiration Social near you, click DIME Inspiration Socials
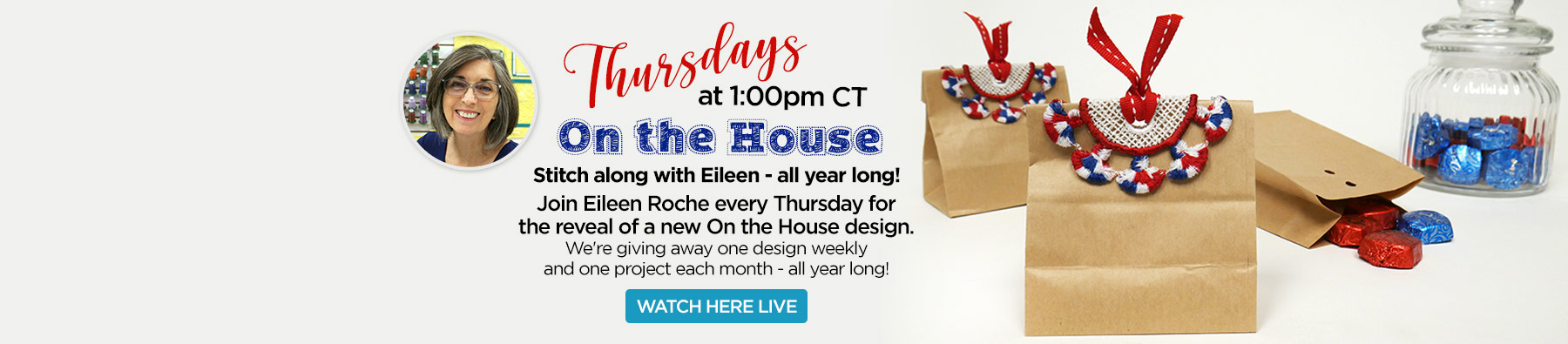














3 COMMENTS
Chris
10 years agoTamara, I really enjoyed the “Social” event today held at Sew Much More in Austin, Tx. I learned so much on the three software packages. Looking forward to watching more Webinars. Hopefully I can figure out the “No Audio” issue.
Cindy
10 years agoTry a different browser. Sometimes I have to switch from Chrome to Internet Explore. I find any more you always need at least 2 browsers to find one that works.
Ester Dossett
8 years agoI love it! Excellent article. You touched on a topical issue. I would appreciate if you’d written about how to merge some files online. I know a good online service I used before. I mostly use http://goo.gl/5Aplk4 to merge my PDFs. I think it also allows you to fill the merged documents.