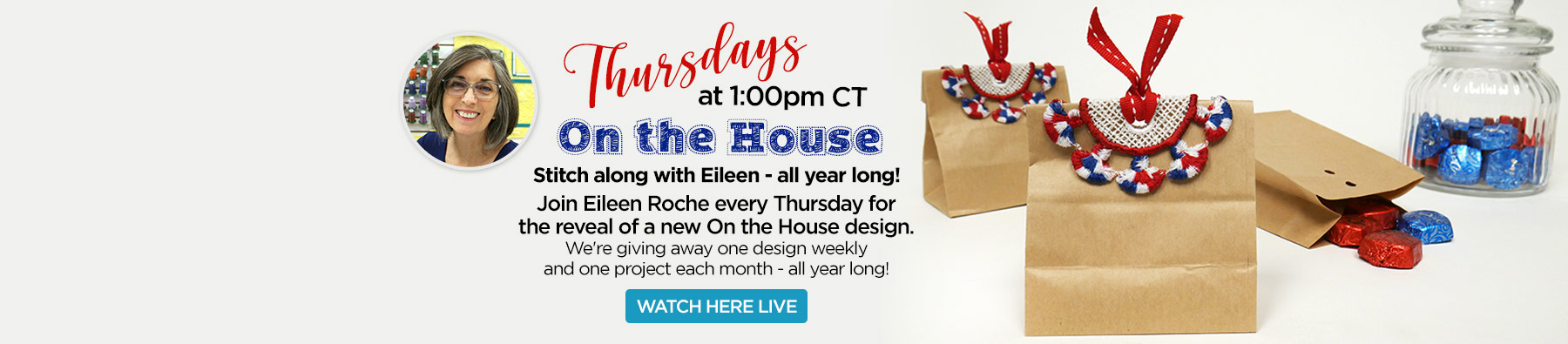This is the second in a series of three Software Saturdays that will highlight the features of Stitched Snapshots Plus. If you missed Part 1, click here to read Dalene McDonald’s post on converting photos to stitches.
- You can follow along by downloading a fully functioning version of the software (with the exception that you cannot save). Click here to download the software.
- Ready to purchase? Visit an Inspirations Dealer to purchase Stitched Snapshots Plus.
- Learn more about the Stitched Snapshots Plus features by clicking here.
Some readers have been wondering about the differences between Stitched Snapshots and Stitched Snapshots Plus. The Plus version includes 35+ built-in frames to enhance your creations.
For this week’s software lesson, we’ve asked Inspiration’s Education Consultant Lisa Knight to share her tips for converting clip art to stitches.
[line]
Clip Art to Stitches
By Lisa Knight
It’s a snap to create photos into stitches with the new and improved “Stitched Snapshots Plus” by dime. This fun and innovative program transforms photos into beautiful stitches. You can convert everything from a portrait of a family member, a beautiful sunset, a favorite car or wildlife. The better the contrast, the better the outcome. I have had a lot of fun playing and experimenting with this program.
I discovered Stitched Snapshots Plus is not just for photos. You can take clip art images and convert them into stitches, with some really interesting results. There are many different options that you can use when playing with this technique.
When you open the program, the My Inspiration Today screen appears. Left click on “Create a New Design.”

You can find clip art online by searching for copyright-free clip art. You’ll be amazed at how many resources you will find. You may also have an extensive library of images in your own stash.
As with embroidery designs, I find it’s helpful to create a folder for my clip art. I save all my clip art together in that folder.
Left click on the backdrop icon located on the left toolbar. Locate the folder where your clip art is stored, and select the clip art you want to use and click on Open.


The clip art will appear on your design page.

Now is the appropriate time to size the image to accommodate your embroidery project and your embroidery machine’s capabilities. Note the Properties box on the right side of the workspace. Adjust the size by entering new dimensions.

Next, convert the clip art to stitches. Click on the Stitched Snapshots icon in the top toolbar as shown in the image below.
A new window appears with multiple options. The example we are using has two colors– make the adjustment in the Max colors field. You can also raise and lower the brightness and contrast levels. Decide whether you would like the overall design in the stippling or hatching effect.
To preview the effects of your choices, click on “show/hide preview”.

This example is with the Stippling selected.

This example is with the Hatching selected.

For this example, I have chosen Stippling, I have selected the realistic view located on the left hand tool bar to preview the design in stitches.

Now it’s time to play! Go into your thread library located at the bottom of your design page. When you left click on any one of these tiles you will open up the library. Choose different colors to get a feel for the different ways this design could appear.

Highlight the tile that you want to change then select the new color. Click Ok. The tile will change to the new color you chose. Repeat the process as needed. Note, the changes you make will also change the design.
There are tons of different thread libraries to choose from all you need to do is left click on the drop down menu to find and choose the brand you are looking for.

For my examples I chose Ballet Pink for the main area of the bow and Pink Sorbet for the outline and accents.
Now we can play a little further by ungrouping. Click on the Ungroup icon on the top toolbar.

Once the design is ungrouped you can isolate parts of the design by working in the Sequence window on the right side of the workspace.

Close the eye by clicking on it to temporarily hide that section. This will let you see what the design looks like without that element in it. To permanently remove, you must delete that part of the design before saving to stitch.

The first example has the first thread color, Ballet Pink, “hidden”. To hide the color, click on the eye.

The result is a fun little bow outline.

The second example has the second color, Pink Sorbet, “hidden”. To hide the color, click on the eye.

The result is just a view of the solid fill area of the bow.
 These are just a few examples of ways you can play with Clipart and Stitched Snapshots Plus. I know that you will think of many creative applications!
These are just a few examples of ways you can play with Clipart and Stitched Snapshots Plus. I know that you will think of many creative applications!