It Started with a Quilt Block was featured in the March/April 2017 issue of Designs in Machine Embroidery magazine. Since space is limited on the printed page, you’ll find the details for creating the quilt’s sign post.

Experiment by using your favorite quote or saying for your own signpost. Dime’s Patch Attach was used to fuse the final sample to the quilt.

Inspirations’ Word Art in Stitches and Perfect Embroidery Pro software programs pack a powerful punch when you have both installed on your computer. If you do, the Word Art in Stitches features are available WITHIN the Perfect Embroidery Pro software. You don’t have to open both software programs! Duplicate these steps to create your signpost.
[line]
Step 1. Make the Frame
Open Perfect Embroidery Pro. On the right side of the screen, click on the Bubble Text icon from Word Art in Stitches.

The window below will open. Click on the three dots to view the catalog.

Click on Objects / Borders. Select Borders-10.

Do not type any text in the Words field. Don’t worry about the size. The size will be adjusted later. Click OK.

The frame will appear on the screen.

Select the frame. Click on the Transform tab on the right side of the screen. Make sure the “Maintain aspect ratio” button is selected. Change the frame size to 5 inches Click OK.

With the frame still selected, right click and select Convert To / Applique

In the Properties – Applique box, select “Change Colors.” Click Apply to update the design.

Repeat Step 1 to add a second frame inside the outer frame. I made the inside frame 4.4” x 3.15”.
Once you’ve completed the inner frame, your design should look similar to the image below.

Change the color of the second frame (any color) to make it easier to maneuver.

Step 2. Express yourself with a fun message!
Select the Text icon at the top toolbar.

Type:
“Let your” <press Enter key>
“ideas take” <press Enter key>
“shape!” <press Enter key>
Select the Arial font. Resize to: 3.5” width. Change the Line spacing to 100 percent. This will add space between each row of text. Click Apply when finished.

Center the text on the frame.
I wanted to add emphasis to the words “ideas” and “shape” by using a different thread color. I can stop the machine before it stitches those words. Then switch the thread color. But that’s a hassle and I’m easily distracted. Or I can use the “Break Up Text” feature. Breaking up the text transforms the text data into stitches. All editing will then be done on each individual stitch (or letter if you group them) instead of the entire text word or phrase. It’s best to edit the text (envelopes, spacing, etc) before applying Break Up Text. Note: It’s wise to save the design in its original version before applying Break Up Text. Make your changes and save the new version under a new name.
Select the text. Right click. Select Break Up Text.

Each letter is a design – not text.

Select the appropriate letters for “ideas” and “shape!”
At the bottom of the screen, right click to add another thread color.

Right click on the Yellow to make the selection yellow.

Your design will look similar to the sample below. Don’t worry about the colors – you have the freedom to select any thread colors once you’re at the machine. 😉

Double check the stitching sequence is correct. Save the design and send to the embroidery machine.
[line]
Step 3. Stitching the Sign
Hoop Water Soluble Stabilizer in a 5” x 7” hoop. Stitch the first thread color—the placement stitch. Place the wood grain fabric down. Stitch Color 2, the tack down stitch. Remove the hoop but do not unhoop the project. Trim the excess fabric.

Return the hoop to the embroidery machine. Stitch Color 3, the satin stitching around the outer frame. Stitch Color 4, the placement stitch for the inner frame.

Continue the process to stitch the inner frame.

The finished sign should look similar to the sample:

Trim away the water soluble stabilizer leaving about a quarter inch all the way around the design. Soak the design until the water soluble stabilizer dissolves. Let the frame dry completely. Iron the frame flat.
Audition the sign on your quilt. Measure the distance to the grass to determine how long a strip to make for the signpost. I cut my signpost 6 1/2″ tall by 1 inch wide. I folded the fabric 1/4″ lengthwise on both sides to create a clean edge. I ironed it flat for perfect creases.
I ironed Patch Attach permanent adhesive to the sign and the post then I ironed them on to the quilt.
[line]
Additional Ideas:
- Use this method to add labels to the back of your quilt.
- Word Art in Stitches has a variety of shapes – not just frames. Experiment with animal shapes, food or people!

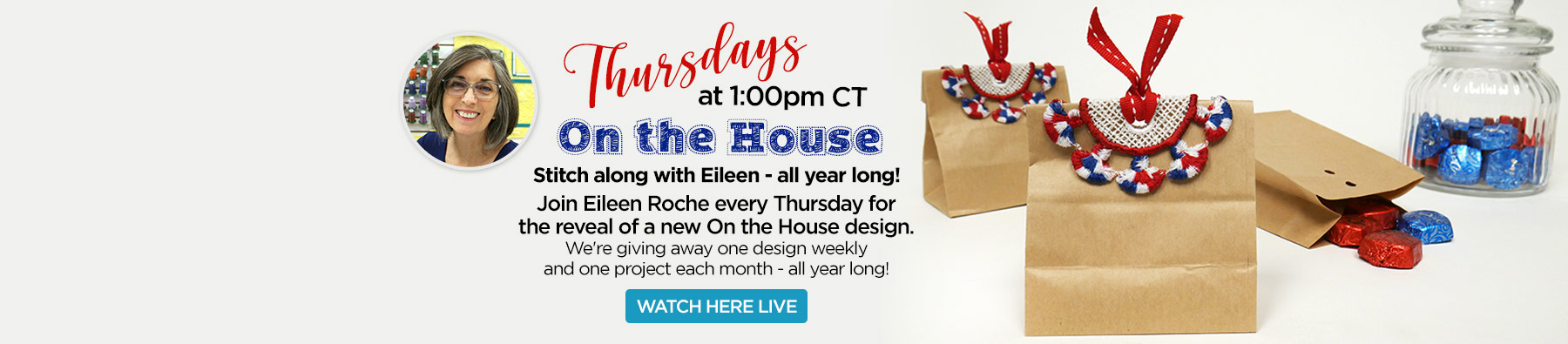




7 COMMENTS
Colleen
8 years agoI just love everything about this darling quilt. That wood fabric is the “piece” de resistance! (Sorry could not manage a key stroke for those correct letters.)
Denise Holguin
8 years agoColleen,
Thank you, thank you!
I was lucky to find that wood fabric among Eileen’s stash of fabrics.
Denise
Barbara
8 years agoThanks for a great post, Denise. The quilt is cute. I can’t wait to use the technique. Did you have any problem with the underlay fabric peeking through the lighter fabric? I have that problem sometimes. When I do, it helps to use 2 layers of the lighter fabric, or even trim some of the darker fabric underneath.
Denise Holguin
8 years agoHi Barbara,
Thank you for reading the post. Yes, you raise a good point worth mentioning. I did double up on the lighter colored fabrics and in some instances I used a layer of polymesh stabilizer. It’s surprising how that simple step can make all the difference!
Denise
Barbara
8 years agoTrue. The additional stabilizer is a great technique! Thanks!
Bruce
7 years agoWhat a great post. The quilt is so cute. Thanks for sharing.
Bruce, https://www.printavo.com
Susan Wallick
7 years agoI am having a problem with Step 1. When I open PEP I do not have all of those icons on the right. How do I get them?