Meet guest blogger, Rebecca Robinson, owner of Sew Suite Studio, a DIME Authorized Dealer in Lexington, SC. Rebecca is here to teach you how to quilt your Row By Row quilt strips. Take it from here, Rebecca.
No doubt about it – the Row by Row Experience is here to stay. Chances are you have been traveling here and there collecting row patterns and you’ve even sewn a few together. Now what? How do you get them quilted? Turn to My Quilt Embellisher to finish the job.
Since this is Sew Suite Studio’s first year to participate in the popular quilt shop hop, I’ve learned creating something from nothing can be a little intimidating. The questions of doubt – “Will they like it?” “Are the instructions clear and complete?” “Is it too simple or difficult?” We forged ahead and based on recent feedback – we have “hit it out of the park”. So, read on for some ideas on how to use My Quilt Embellisher to audition the quilting for your Rows.
Part I: The Backdrop Tool
Take a picture of your completed row. Open a new blank file in My Quilt Embellisher. Bring the picture into the software by clicking the backdrop tool. A window appears showing the last folder accessed – you may need to browse to get to the folder with your Row picture. Select the picture of your Row. Look to the Properties box in the top right of the screen to view the size of the picture displayed. Most likely, you’ll need to change the size to actual. The easiest way to do this is to click on the small arrow below the backdrop tool. Another box opens; choose Define Scale. The cursor changes to “+”. Left-click on the left edge of the star block then drag across the block to the right edge (as shown with the yellow line in the picture below).
Release the left-mouse click and another box opens. Enter the actual width of this block. Since I know the finished width for the star block is 9”, I entered 9 in the window. Click OK.
The backdrop picture is now the same size as my pieced row, approximately 36” x 9”. Double-click on the Zoom tool to view the complete picture. Now, on to the embellishing…
Audition the Block
Click the Embellishment tool. Click the + sign to the left of Elegant; Select Elegant06; Select Embellishments 24. Click OK.
I just love this design and I think it will look beautiful as the decoration on the star blocks of my Row. The best part of this process is being able to view the designs you think will look best without actually stitching. When you know what the designs look like, you’re not wasting time ripping out what you don’t like. Audition these designs to your heart’s content.
With the design selected, drag it over to the right to center on the star block. Notice the design is too small for the block – Also notice in the sequence view there is an artwork line around the embellishment. We want to remove that artwork (although there is a good reason it’s there, but’s that’s for another post)
To remove the artwork, click on the artwork in the Sequence view and press your Delete key on your keyboard. Now change the size in the Properties box using the Transform icon
Change the width to 8.5, leaving the checkbox in Maintain Aspect Ratio; Click Apply.
Click the 3D icon for a better view. Now let’s stitch this embellishment with a thicker stitch so it’s more visible. In the Properties box, click the run icon and change the Type to Two Ply; Click Apply.
Change the color to white with a Left-click on any color in the color chart; select white from the thread palette box; Select OK. The below image shows what the embellishment will look like when stitched.
Now click File/Save As/ choose file type in your machine format. Also remember to Name your file “Row Embellishment” or anything suitable for your project.
After naming and saving the file you may delete the stitches from the screen. We will use this same backdrop to audition the stipple around the state outline next.
Create Stipple Around a Shape
Draw a line around the outside of the state shape by selecting the Artwork tool Choose the Pen. Trace around the state outline keeping the pen point along the outside edge. This can be tricky and my tracing wasn’t very straight. Don’t worry – we can fix it using the Shape tool. Do the best you can – a mouse will be very helpful here. After tracing the outside of the state, the artwork line is generated when you release the mouse. You’ll see the artwork over in the Sequence view. Select the state outline artwork, then select the Shape Tool
This tool lets you fine tune the line you drew around the state. The shape tool changes the artwork shape showing little blue boxes around the shape.
Click on any blue box and move the dot fine tune the outline. The shape tool is very handy for making corrections and editing mistakes without starting over. When you are happy with the changes click Apply. This becomes Artwork Index 1 in the Sequence View.
Next, create an artwork rectangle defining the outside edge of the striped section of the Row. Select the Rectangle Artwork tool. Left-Click and drag to create a rectangle approximately 17 ½” x 9”. This becomes Artwork Index 2 in the Sequence view. Select both Artwork 1 and Artwork 2 in the Sequence View. Click the Combine tool . This combines the two artwork segments into one segment. Now the fun really begins – with this combined artwork still selected, click the Stippling icon . We now have stipple stitches generated over the stripes, but NOT over the state. Pretty cool. In the Properties Box, change to pattern to Hilbert with density of 10mm; change color to white; click 3D to get an accurate view of what this will look like. Next week, we’ll explore some options.
Rebecca Robinson has been sewing since she was in 5th grade and was making her own wardrobe during high school earning the “Best Dressed” of her graduating class. She later became a CPA implementing accounting systems, still continuing to sew for fun and home decorating across moves over six states. In 2009 she purchased her first TOL sewing/embroidery machine and when she discovered the combination of sewing and SOFTWARE – she was hooked and hasn’t looked back. In 2014 she opened Sew Suite Studio, a DiME Authorized Dealer in Lexington, SC to share her love of sewing and embroidery to all who want to learn. View online at www.sewsuitestudio.com; www.facebook.com/sewsuitestudio; https://www.pinterest.com/sewsuitestudio/
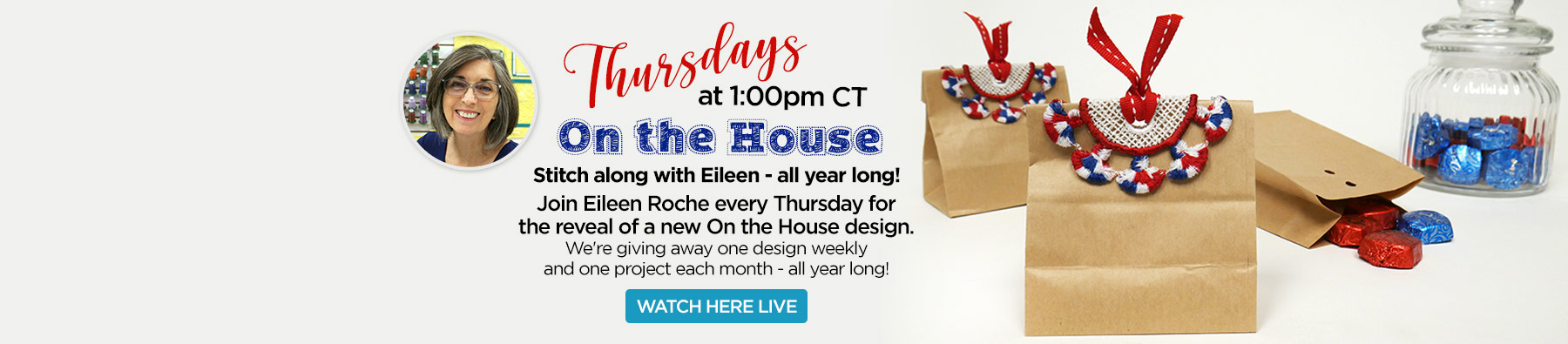




3 COMMENTS
Barbara G
8 years agoWow! Thank you so much! I never before understood what a software program could do for embroidery! I’m definitely going to look into this. Thanks again for the tutorial and hope to see more.
free amazon
8 years agoI think you spend numerous effort and time updating your blog.
Bruce
7 years agoI agree, this is one of the best blog for embroidery.
Bruce, https://www.printavo.com