Quick Tips:
Did you know there are free design downloads every month in Perfect Embroidery Pro? Every time you open your software you’ll see the My Inspiration Today window. Click on the images of the free designs to install the designs on your computer.
Did you miss a month or two? The designs are still available – notice the link “Previous Monthly Designs” in the same window.
For today’s lesson we will:
- Edit a free design for the month of March 2015.
- Add a new hoop size to your menu of hoops
- Ungroup a design to edit.
- Learn how to use the Reflection feature.
Set Up Workspace
Launch Perfect Embroidery Pro. If you haven’t downloaded the free designs for March 2015, do it now.
Click Create a New Design
Click on the Hoop Icon. I always like to select the hoop before I get started because I need boundaries!
For my example I will be using the 9.5” x 14” hoop from THE Dream Machine. This hoop size doesn’t exist in my hoop menu so I will take the opportunity to add it. Click on New. Type the hoop dimensions. Name the hoop for future reference. You might want to enter both horizontal and vertical versions of your hoop. 14” x 9.5″ and 9.5″ x 14″. If you don’t have this hoop, locate your hoop in the menu. If you are unable to locate, follow the steps to add your hoop size.
Select Design
Click on the Library Tab on the bottom right side of the software. (Step A. in image). Select the March 2015 designs. (Step B in image).
Scroll until you find the rabbit with the flowers. Drag and drop the design into your hoop workspace.
Select the design. Then click on the Sequence Tab.
Right click on the design. Select Ungroup. All elements in the design are ungrouped. This will make it easier to manipulate the design.
For this project, I only want the green scrollwork design. Select the first 7 thread colors and press the delete button on your keyboard.

All that remains is the green scrollwork.
Select the design. Then click on the Reflection icon on the toolbar.
This is where fun and discovery begin!
I typed 2 in the Repeats box. Then I changed the Angle to 45.0.
I unchecked Horizontal reflection. Click Apply to see how the design will be manipulated.
Then I unchecked Vertical reflection and checked Horizontal reflection. Click Apply to see how the design will be manipulated.
Then I checked Horizontal and Vertical reflection boxes and clicked Apply.
I also experimented with the Angle by changing it to 20.
In the end I decided I liked the 45 degree angle with the Horizontal and Vertical reflection boxes checked. Once you’re satisfied with a layout, click Ok.
At this point you can add monograms or additional designs. With the reassurance from Sam Solomon, our Creative Director, I decided less is more. (I tend to want to add more, more, more!) But the design is pretty just as it is!
Quick Tip:
Curious to know how long the design will stitch? Click on File. Select Design Analysis. Information about the design is available.
Click on Production. This gives me just enough time to step away, check my email and maybe even have a snack while the embroidery machine does its magic!
Here’s the stitch-out. I am glad I listened to Sam – it didn’t need any more design elements added. It’s beautiful just as it is!
But wait, there’s more! All variations below were created from the same embroidery design we used in the example. I used the same techniques in the lesson – just deleted different elements.
Creepy Bunny Reflections!
Easter Egg Reflections!
Imagine what you can do! Better yet, don’t imagine! Open your software and start experimenting!
For more information about Perfect Embroidery Pro, to locate a dealer or to learn about Inspiration Social events, visit the Inspired by DIME website.
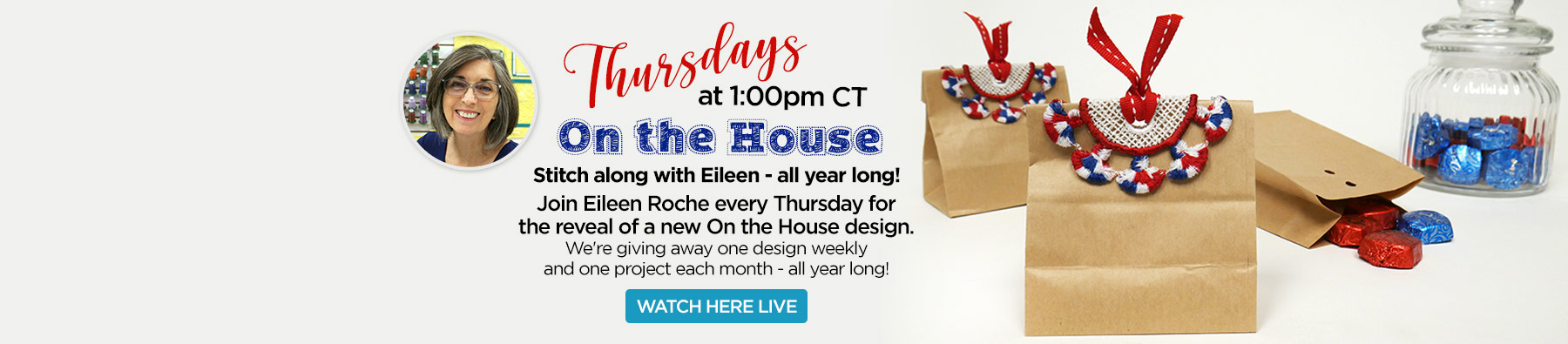

























9 COMMENTS
Gail Beam
9 years agoAlways enjoy your tutorials.
Gail
Denise Holguin
9 years agoMuch appreciated, Gail!
Denise
Dottie Kirkwood
9 years agoThese tutes are such a wonderful way to get us inspired to learn and use our software program. Thank you so much. I look forward to each lesson. VBG
Denise Holguin
9 years agoThank you so much, Dottie! If there’s a specific topic about the software you’d like us to cover at some point, please let us know!
Denise
Royce Zook
9 years agoOh my! I get started with all the various manipulations possible and forget when to stop and chose. My drawing by hand has always produced unrecognizable result so when I see what all I can do with computer generated images I just go crazy. Well, you just pushed that button again! Thank you for the ideas, always.
Denise Holguin
9 years agoThank you, Royce! Now I’m tempted to do a blog post that incorporates hand drawing– this would give both of us practice!
Denise
Kathleen Lamb
9 years agoThanks for the lesson! Looks fun!
Beth R
9 years agoThis is great! I had started working with the reflection command but had not checked out all the options with it – so good to know what we can do with it . . . the possibilities are endless. Thank you!
Bruce
7 years agoCustomizing design is awesome! Great tutorial. Thanks for sharing.
Bruce, https://www.printavo.com