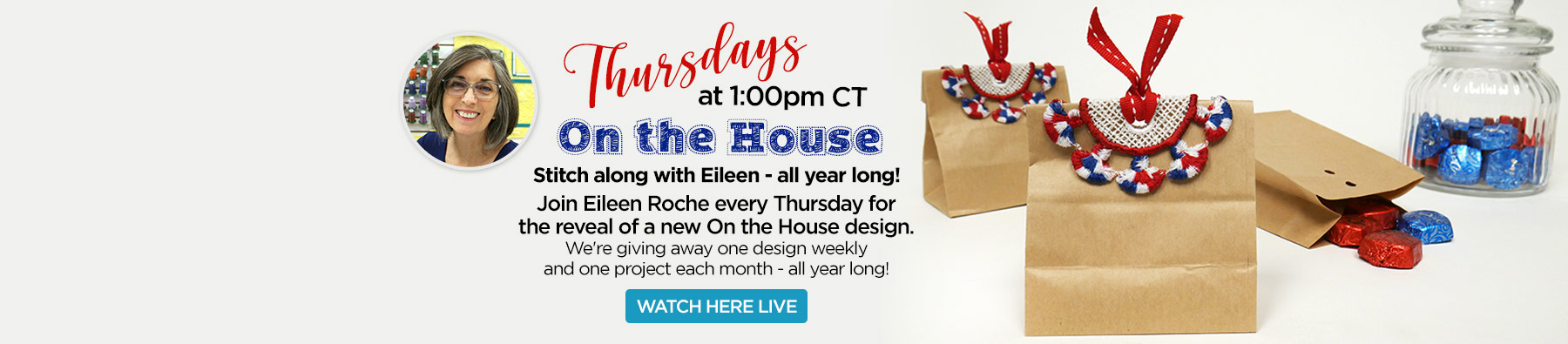- My Block Piecer
Block of the Month : Block 7 – 9 Patch Star
Software Instructions
By Nancy Stansbury
This ongoing Block of the Month series was designed to inspire you to learn new techniques using My Block Piecer. As a reminder, the first Saturday of every month will feature the software lesson using My Block Piecer. The following Wednesday will feature the sewing lesson.
- You are free to adapt the block to a size of your preference.
- A free trial of My Block Piecer is available if you’d like to try it before you buy it. Note the “Save” feature is deactivated until the software is purchased.
- Interested in learning more about My Block Piecer and other Inspirations Software? Join us at an Inspirations Event. Click the Events link for events near you.
- If you’re late to the Block of the Month “party” have no fear! Start with Block 7.
Let’s continue the journey of learning and creativity!
-
- Open MBP.
- Click on Create a New Design.
-
- If the units for the ruler on the design page show mm, Right Click on either one of the rulers on the Design Page, and Click on Inches.
- Right Click on either ruler again and click on Grid Settings.
- Check marks by:
- Maintain aspect ratio
- Snap to grid.
- Set Horizontal spacing to 0.25.
- Click OK.
- Check marks by:
- Click on the Block Icon.

- In the Properties Window on the right side of the screen click on the Transform icon.


- Have Maintain aspect ratio checked.
- Change the Width to 6.
- Click Apply.
- Click on the Reorder icon.

- Number the patches in the block. Look at the diagram below for the numbering sequence.NOTE: Also notice that the first row is numbered from left to right and the second from right to left. This was done so the seams will nest when sewn together. Third row is same as the first with only colors in different positions so it does not need to be numbered.NOTE: When numbering the pieces of the block, keep in mind that this is a sew and flip method of piecing, so each patch can only have a single straight seam joining it to a previous patch/patches.

- Right Click to end the numbering. The numbers will disappear but the numbering is still there.
- Number the patches in the block. Look at the diagram below for the numbering sequence.NOTE: Also notice that the first row is numbered from left to right and the second from right to left. This was done so the seams will nest when sewn together. Third row is same as the first with only colors in different positions so it does not need to be numbered.NOTE: When numbering the pieces of the block, keep in mind that this is a sew and flip method of piecing, so each patch can only have a single straight seam joining it to a previous patch/patches.
- Click on the Select icon and draw a box around patches 1 through 4 (top row).
- Click on the Workflow icon.


- Select a 200mm x 200 mm hoop or similar for your machine.
- Click the Auto Build button. If the right window looks like this, the block was created with one unit, go to Step 8.

- Right Click in the window on the right side (with the numbers) and Click Reset.
- Holding down the CTRL Key, Click on the 1 and 2.

- Right Click and Group.
- Holding down the CTRL Key, Click on unit and 3.

- Right click and group.
- DO NOT CLICK AND GROUP THE LAST NUMBER.
- Click Preview.

- Click Save.
- Click on Create a New Folder icon and name it Block 7.
- Double Click on the folder to open it.
- In the File name box enter 9_Patch_StarA.
- Save as type select Inspiration Series (C2S).
- Click Save.
- A window will open showing you the files that have been created.
- 9_Patch_StarA_001.c2s.
- 9_Patch_StarA _artwork.c2s.
- 9_Patch_StarA _preview.pdf.
- Close the file window.
- Close the Save window.
- Click on the Select icon and draw a box around the middle row.
- Click on the Workflow icon.


- The numbers have been changed to 1-5.
- Select a 200mm x 200 mm hoop or similar for your machine.
- Click the Auto Build button. If there is only one unit, go to Step 12.
- Right Click in the window on the right side and Click Reset.
- Holding down the CTRL Key, Click on the 1 and 2.
- Right Click and Group.
- Holding down the CTRL Key, Click on unit and 3.
- Right click and group.
- Holding down the CTRL Key, Click on unit and 4.
- Right click and group.
- DO NOT CLICK AND GROUP THE LAST NUMBER.
- Click Preview.

- Click Save.
- In the File name box enter 9_Patch_StarB.
- Save as type select Inspiration Series (C2S).
- Click Save.
- A window will open showing you the files that have been created.
- 9_Patch_StarB_001.c2s.
- 9_Patch_StarB _artwork.c2s.
- 9_Patch_StarB _preview.pdf.
- Close the file window.
- Close the Save window.
- Click the Select icon and draw a box around the entire block, OR Enter CTRL-A to select all of the block.
- Click the Cutter icon.


- Seam allowance default is .25”. Normally I change this to 0.4” or 0.5”, to make it easier to place the fabric pieces no matter which output format I choose.
- How you are going create the fabric pieces for the block, will determine which file format (hoop) to choose for the templates.
- If going to print the templates, and use them to manually cut the fabric pieces, select the Paper Letter 210×279.
- If going to use the Scan and Cut, select Brother SCN 12×12”.
- If going to use the Silhouette, select Silhouette 12×12”. When using digital cutters, add a 4 in the repeat box if making four blocks for the large quilt.
- Can Unclick Optimize Orientation if using a directional fabric (This will optimize how the pieces file on the paper.
- Click Apply.
- Select the appropriate format for your cutting method and Click Save.

- In File name enter 9_Patch_Star Templates.
- Click Save.
- The Following Files have been created.
- 9_Patch_Star templates.pdf
- 9_Patch_Star templates_preview.pdf.
- Close the files window.
- Close the Cutter window.
- Click on New Design.Note: When using the Merge to open a file, SAVE is actually a SAVE AS and the original file is not overwritten.
 Note: If desired the embroideries can be saved in a specific format individually or they can be combined into one file.OPTION 1: Save each design individually.
Note: If desired the embroideries can be saved in a specific format individually or they can be combined into one file.OPTION 1: Save each design individually. - Click on the Hoop Icon and select 200mm x 260mmhoop or similar.
- For each of the two embroideries, Click File, Merge.
- Locate the file 9_Patch_StarA.c2s or 9_Patch_StarB.
- To open Double Click on the name OR Click on the name and Click Open.
- Click Save.
- In the Name field, Enter 9_Patch_StarA OR Star_B.
- In the Save as type select the format for your machine.
- Save.
- Go to Step 24.
OPTION 2: Save entire block in one hoop.
- Click on the Hoop icon and select a Hoop size to 200mmx260mm or similar size.
- Click File, Merge.
- Locate the file 9_Patch_StarA.c2s.
- To open Double Click on the name OR Click on the name and Click Open.
- Move it to the top part of the hoop.
- Copy, Paste.
- Move embroidery to the bottom part of the hoop.
- Click File, Merge.
- To save time at the machine, stitch all placement guides in the first color.
- Click Save.
- In the Name Field enter 9_Patch_Star.
- In Save as Type select the format for your specific machine.
- Click Save.
- Print the templates, or prepare your fabric and send the templates to your cutter.
- Load the design/designs into your machine create the 3 pieces for the block. Remembering on the bottom to reverse the two triangles.
- Sew the 3 sections together manually to complete the block.