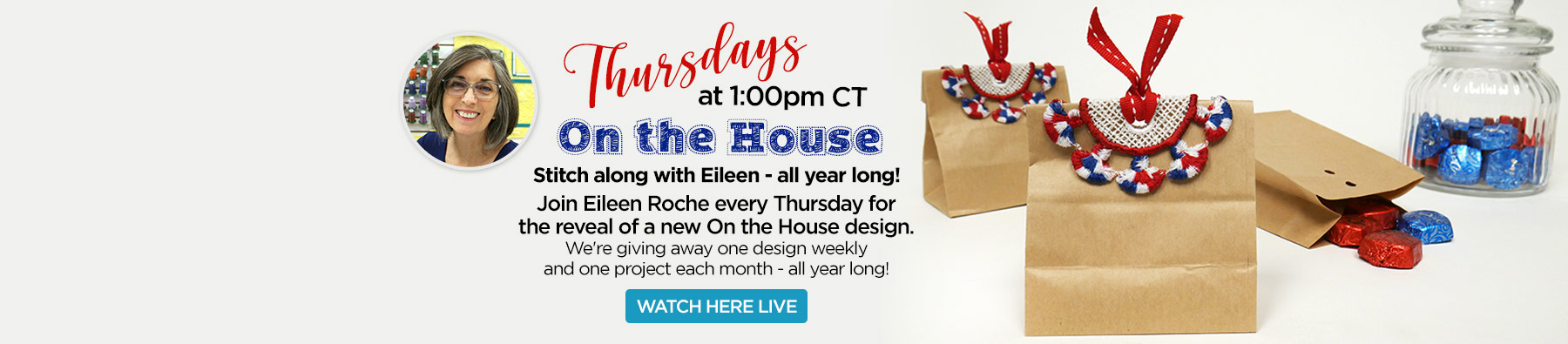My Block Piecer
Block of the Month: Block 6 Diamond Delight
Software Instructions
By Nancy Stansbury
This ongoing Block of the Month series was designed to inspire you to learn new techniques using My Block Piecer. As a reminder, the first Saturday of every month will feature the software lesson using My Block Piecer. The following Wednesday will feature the sewing lesson.
- You are free to adapt the block to a size of your preference.
- A free trial of My Block Piecer is available if you’d like to try it before you buy it. Note the “Save” feature is deactivated until the software is purchased.
- Interested in learning more about My Block Piecer and other Inspirations Software? Join us at an Inspirations Event. Click the Events link for events near you.
- If you’re late to the Block of the Month “party” have no fear! Start with Block 6 or spend a little time catching up.
Let’s continue the journey of learning and creativity!
Before we get started, save the image below to your hard drive. Save it as Diamond_Delight.png
- Open MBP.
- Click on Create a New Design.

- If the units for the ruler on the design page show mm, Right Click on either one of the rulers on the Design Page, and Click on Inches.
- Right Click on either ruler again and click on Grid Settings.
- Check marks by:
- Maintain aspect ratio
- Snap to grid.
- Set Horizontal spacing to 0.25.
- Click OK.
- Check marks by:
- Click on the Background Tool.

- On the Properties Window on the right side of the screen click on the Transform icon.

- Since the block is symmetrical from left to right, we will build only the left side of the block. After the design is completed, we will copy, paste and mirror image it to stitch the complete block. Click on the down arrow by the Artwork Icon and select the Pen tool.

- On the Properties Window, Check the Fill Box and Click Apply.

- Left Click on Color 1 at the bottom and change it to a beige.
- Click OK.
- Right Click on Color 1 to make it the color to use.
- Using the cross hair, Left Click on each of the 3 corners of the upper left triangle.
- Left Click on the first corner again.
- Right Click to create the patch.

- Repeat for each of the other three corners.

Note: If at some point the cross hair for the pen tool disappears, just click on the Artwork icon. - Left Click on Color 2 at the bottom and change it to a dark pink.
- Click OK
- Right Click on Color 2 to make it the color to use.
- Repeat 7e through 7h for each of the segments shown below.

- Continue changing colors and create the artwork for each of the other pieces of the block.

- On the Properties Window, Check the Fill Box and Click Apply.
- Click on the Reorder icon.

- Look at the diagram below for the numbering sequence.
- Click on each patch on the left side of the block, numbering from top to bottom.
NOTE: The reason for doing this is that the two halves are identical shapes, but with different colors. By numbering it in this way, when the two halves are sewn together, the seams will nest.

- Right Click to end the numbering. The numbers will disappear but the numbering is still there.
- Click on the Select icon and draw a box around the left half of the block.
- Click on the Workflow icon.

- Click Autobuild.
- Click Save.
- Click on Create a New Folder icon and name it Block 6.
- Double Click on the folder to open it.
- In the File name box enter Diamond_Delight.
- Save as type select Inspiration Series (C2S).
- Click Save.
- A window will open showing you the files that have been created.
- Diamond_Delight_001.c2s.
- Diamond_Delight _artwork.c2s.
- Diamond_Delight _preview.pdf.
- A window will open showing you the files that have been created.
- Close the file window.
- Close the Save window.
- Click the Select icon and draw a box around the entire block, OR Enter CTRL-A to select all of the block.
- Click the Cutter icon.


- Seam allowance default is .25”. Normally I change this to 0.4” or 0.5”, to make it easier to place the fabric pieces no matter which output format I choose.
- How you are going create the fabric pieces for the block, will determine which file format (hoop) to choose for the templates.
- If going to print the templates, and use them to manually cut the fabric pieces, select the Paper Letter 210×279.
- If using the Scan and Cut, select Brother SCN 12×12”.
- If using the Silhouette, select Silhouette 12×12”. When using digital cutters, add a 2 in the repeat box if making one block and 8 if making four blocks.

- Can Unclick Optimize Orientation if using a directional fabric (This will optimize how the pieces file on the paper.
- Click Apply.
- Click Save. Select the appropriate format for your cutting method.

- In File name enter Diamond_Delight Templates.
- Click Save.
- The Following Files have been created.
- Diamond_Delight templates.
- Diamond_Delight templates_preview.pdf.
- Close the files window.
- Close the Cutter window.
- Click on Create a New Design.
- Click on the Hoop icon and select a 200mmx200mm hoop or similar for your machine.
Note: When using the Merge to open a file, SAVE is actually a SAVE AS and the original file is not overwritten.

- Click File, Merge.
- Locate the file Diamond_Delight_001.c2s.
- Double click on the file to open OR Click on the file name and Click Open.
- Move to the left side of the hoop.
- Copy, Paste.
- In the Properties window Click on the Transform Tab.
- Rotate 180.
- Click Apply
- Move to the right side of the hoop.

- Click Save.
- In the name field enter Diamond_Delight.
- In the Save as type select the format for your machine.
- Click Save.
- Print the templates, or prepare your fabric and send the templates to your cutter.
- Load the design in your machine and have fun making this block.
- Manually sew the two halves together.