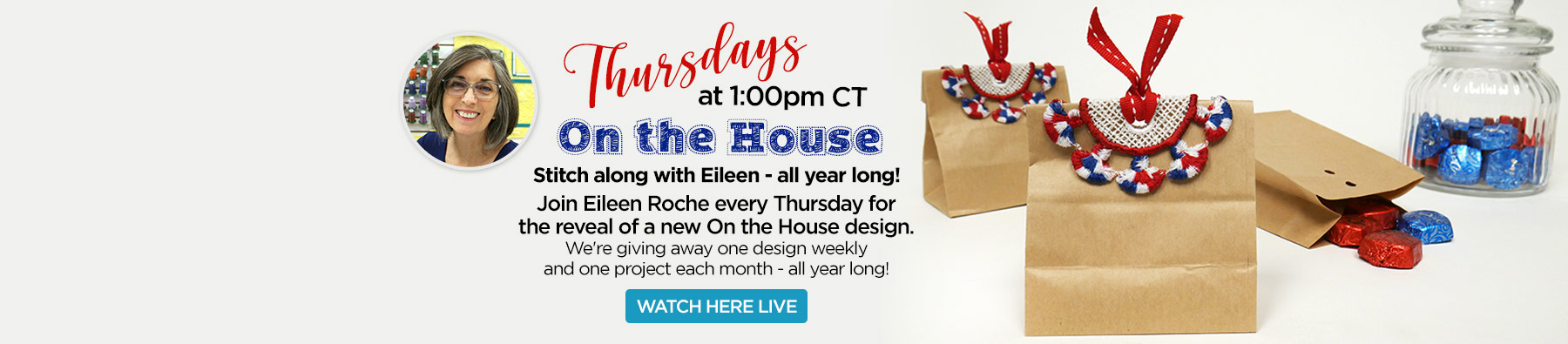My Block Piecer
Block of the Month : Block 5 Friendship Chain
Software Instructions
By Nancy Stansbury
This ongoing Block of the Month series was designed to inspire you to learn new techniques using My Block Piecer. As a reminder, the first Saturday of every month will feature the software lesson using My Block Piecer. The following Wednesday will feature the sewing lesson.
- You are free to adapt the block to a size of your preference.
- A free trial of My Block Piecer is available if you’d like to try it before you buy it. Note the “Save” feature is deactivated until the software is purchased.
- Interested in learning more about My Block Piecer and other Inspirations Software? Join us at an Inspirations Event. Click the Events link for events near you.
- If you’re late to the Block of the Month “party” have no fear! Start with Block 5 or spend a little time catching up.
Let’s continue the journey of learning and creativity!
- Open MBP.
- Click on Create a New Design.

- If the units for the ruler on the design page show mm, Right Click on either one of the rulers on the Design Page, and Click on Inches.
- Right Click on either ruler again and click on Grid Settings.
- Check marks by:
- Maintain aspect ratio
- Snap to grid.
- Set Horizontal spacing to 0.25.
- Click OK.
- Check marks by:
- Click on the Block Icon.


- Enter Friendship Chain in the Find box at the bottom of the window (DO NOT CLICK THE ENTER KEY).
- Click on the Down green arrow.
- Click OK to place the block on the design page.

- In the Properties Window on the right side of the screen click on the Transform icon.


- Have Maintain aspect ratio checked.
- Change the Width to 6.
- Click Apply.
- Click on the Reorder icon.

- Look at the diagram below for the numbering sequence.Note: The block can be numbered differently, remembering that this is a stitch and flip method of sewing and that each piece can only have one straight seam to connect it to the previous piece.

- Right Click to end the numbering. The numbers will disappear but the numbering is still there.
- Look at the diagram below for the numbering sequence.Note: The block can be numbered differently, remembering that this is a stitch and flip method of sewing and that each piece can only have one straight seam to connect it to the previous piece.
- Click on the Select icon and click on patches 1 through 3.
- Click on the Workflow icon.


- Select a 200mm x 200 mm hoop or similar for your machine.
- Click the Auto Build button.

- Click Preview. Click Save.
- Click on Create a New Folder icon and name Block5.
- Double Click on the folder to open it.
- In the File name box enter Friendship_Chain_A.
- Save as type select Inspiration Series (C2S).
- Click Save.
- A window will open showing you the files that have been created.
- Friendship_Chain_A_001.c2s.
- Friendship_Chain_A _artwork.c2s.
- Friendship_Chain_A _preview.pdf.
- Close the files window.
- Close the Save window.
- Click on the Select icon and click on 4 of the patches in the lower left of the block.
- Click on the Workflow icon. The numbers have been changed to 1-4.

- Click the Auto Build button.
- Click Preview.

- Click Save.
- In the File name box enter Friendship_Chain_B.
- Save as type select Inspiration Series (C2S).
- Click Save.
- A window will open showing you the files that have been created.
- Friendship_ChainB_001.c2s.
- Friendship_ChainB _artwork.c2s.
- Friendship_ChainB _preview.pdf.
- Close the file window.
- Close the Save window.NOTE: Since the triangle on the upper part of the block is identical to the one that was just created, there is no need to create a third embroidery design.
- Click the Select icon and draw a box around the entire block, OR Enter CTRL-A to select all of the block.
- Click the Cutter icon.


- Seam allowance default is .25”. Normally I change this to 0.4” or 0.5”, to make it easier to place the fabric pieces no matter which output format I choose.
- How you are going create the fabric pieces for the block, will determine which file format (hoop) to choose for the templates.
- If going to manually cut the fabric pieces, print the templates and select the Paper Letter 210×279.
- If going to use the Scan and Cut, select Brother SCN 12×12”.
- If going to use the Silhouette, select Silhouette 12×12”.
- Can Unclick Optimize Orientation if using a directional fabric (This will optimize how the pieces fit on the paper.
- Click Apply.
- Click Save.
- In File name enter Friendship_Chain Templates.
- Select the proper digital format (from the drop down menu) if using a digital cutter and click Save.
- Since I’m using paper templates, the following files have been created.
- Friendship_Chain templates.
- Friendship_Chain templates_preview.pdf.
- Close the files window.
- Close the Cutter window
- Click on Create a New Design.Note: When using the Merge to open a file, SAVE is actually a SAVE AS and the original file is not overwritten.

- Click the Hoop Icon, and select 200mmx200mm hoop or similar.

Note: If desired the embroideries can be saved in a specific format individually or they can be combined into one file. - Using the File, Merge
- Locate the file Friendship_ChainA.c2s.
- Double Click to open, or Click on file and Click open.
- File, Merge, Open Friendship_ChainB.c2s.
- Move to the lower left corner of the hoop
- Copy, Paste.
- Click the Transform Icon on the Properties Window.
- Rotate 180 degrees.
- Move to the upper right corner of the hoop

- Save.
- In the name file enter Friendship Chain.
- Save as type enter the format for your machine.
- Click Save.
- Print the templates, or prepare your fabric and send the templates to your cutter.
- Load the design into your machine and have fun making this block.