My Block Piecer
Block of the Month : Block 3 Four Triangles
Software Instructions
By Nancy Stansbury
[line]
We hope you are enjoying this Block of the Month series. As a reminder, the first Saturday of every month will feature the software lesson using My Block Piecer. The following Wednesday will feature the sewing lesson.
- You are free to adapt the block to a size of your preference.
- A free trial of My Block Piecer is available if you’d like to try it before you buy it. Note the “Save” feature is deactivated until the software is purchased.
- Interested in learning more about My Block Piecer and other Inspirations Software? Join us at an Inspirations Event. Click the Events link for events near you.
- If you’re late to the Block of the Month “party” have no fear! Start with Block 3 or spend a little time catching up.
Let’s continue the journey of learning and creativity!
[line]
Block 3 is our first two-unit block in the My Block Piecer Sampler Block of the Month. My Block Piecer splits some blocks into smaller units when a patch shares seam allowances with more than one patch. The 4-Triangle block consists of four half-square triangles. We’ll piece two units of two half-square triangles in the hoop. Then the units will be removed from the hoop and sewn together on the sewing machine with ¼” seam allowance. Let’s get started on Block 3.
- Open MBP.
- Click on Create a New Design.

- If the units for the ruler on the design page show mm, Right Click on either one of the rulers on the Design Page, and Click on Inches.
- Right Click on either ruler again and click on Grid Settings.
- Check marks by:
- Maintain aspect ratio
- Snap to grid.
- Set horizontal spacing to 0.25.
- Check marks by:
- Click on the Block icon.

- Enter 4 Triangles in the Find box at the bottom of the window. (DO NOT CLICK THE ENTER KEY).
- Click on the Down green arrow.

- Click OK to place the block on the design page.

- In the Properties Window on the right side of the screen, Click on the Transform icon.


- Have Maintain aspect ratio checked.
- Change the Width to 6.
- Click Apply.
- Click on the Select icon and holding down the CTRL key, select all of the patches.
- Click on the Workflow icon.

- Select a 200mm x 200 mm hoop or similar for your machine.
- Click the Auto Build button. Notice the block has been split into two units.
 Click Sort numbers. Select Yes in the message box.
Click Sort numbers. Select Yes in the message box.

- The numbers have been sorted according to the order they will be added to the block.

- Click Preview. The patch is split into two units. Both units will be created in one hooping. The second hooping (if you choice to use the hoop) will piece the two units together. Click Preview again.

- Click Save. Name the new folder Blk3Triangle and save it the format appropriate for your machine.

- A window will open showing you the files that are created.
- Blk3Triangles_001.pes (First Hooping).
- Block3Triangles_002.pes (Second Hooping)

- Blk3Triangle_artwork.c2s. (original block)
- 4_Triangles_preview.pdf. (stitching instructions)
- Close the file window.
- Click Save. Name the new folder Blk3Triangle and save it the format appropriate for your machine.
- Close the Save window.

- Click the Cutter icon.


- Seam allowance default is .25”. Normally I change this to 0.4” or 0.5”, to make it easier to place the fabric pieces no matter which output format I choose.
- How you are going create the fabric pieces for the block, will determine which file format (hoop) to choose for the templates.
- If printing templates to manually cut the fabric pieces, select the Paper Letter 210×279.
- If using the Scan and Cut, select Brother SCN 12×12” or 12 x24”.
- If using the Silhouette, select Silhouette 12×12” or 12×24”.
- Can Unclick Optimize Orientation if using a directional fabric (This will optimize how the pieces file on the paper).
- If making four blocks for the large quilt, change 1 to 4 in the Repeat field.
- Click Apply.
- Click Save.
- In File name enter Blk3TriangleCut.
- Save the file in the format appropriate for your digital cutter.

- The Following Files are created for the Brother Scan n Cut.

- Blk3TriangleCut_001_1_1. (First Fabric)
- Blk3TriangleCut_002_2_1 (Second Fabric)
- Blk3TriangleCut_preview.pdf.
- Close the files window.
- Close the Cutter window.
- Print the templates, or prepare your fabric and send the templates to your cutter.
- Load the design in your machine and have fun making this block.
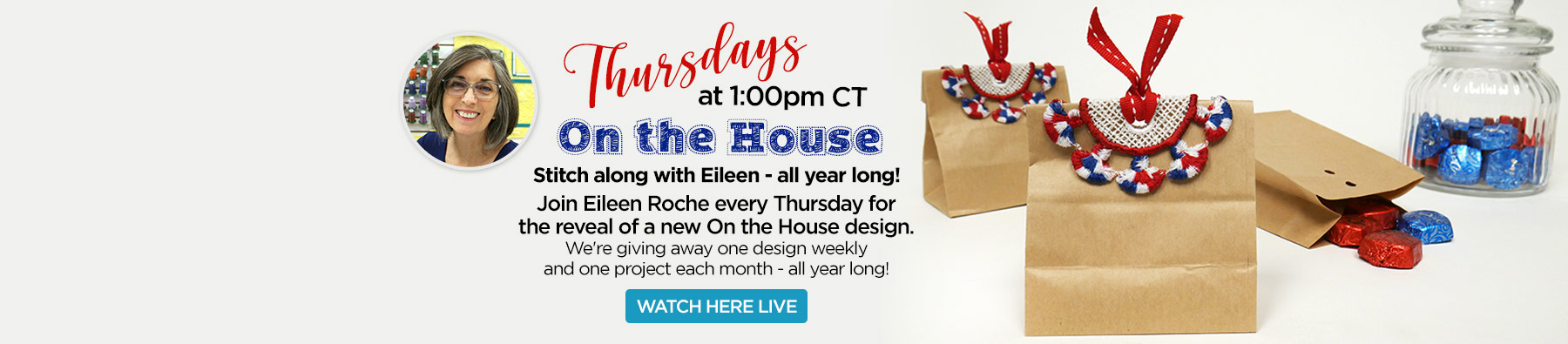



4 COMMENTS
Kate Hartwell
6 years agoThis Block of the month tutorial was super exciting to me, until I realized I couldn’t fully participate using this in the demo version. I have PEP & Emoji software. I have been trying to figure out if I want to get the My Block Piecer or the Quilt Planner, but wasn’t sure which would benefit me most since I have to pay for them separately. Now I can’t even fully try one block to see if it’s something I would like. I would purchase each Block of the Month files but I can’t find where that is available for purchase, nor if I could just buy the Block Piecer software. It would be so much easier if there were purchase options on the website/blog.
eileenroche
6 years ago AUTHORHi Kate, I suggest visiting your sewing machine retailer where you bought Perfect Embroidery Pro. They will be able to follow the instructions for the block and show you how it works. It’s a very user-friendly program and lots of fun if you like to piece in the hoop!
jackie kraemer
6 years agomy quilt planner is used to setup your quilt squares with borders and sashings etc. my block piecer allows u to create cutfiles to use with a cutter and creates a emb file to piece in the hoop. its fun to use.
Danka
6 years agoAll the cards are gorgeous, I think nr. 2 with the BB Bubble over with Joy is adoarable and next to nr. 5 wiht the great new stencil Basic Shapes – Triangles are thes two my favortis. Thanks Vicky for these stunning cards and inspiring and instructive video.